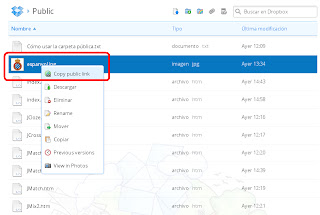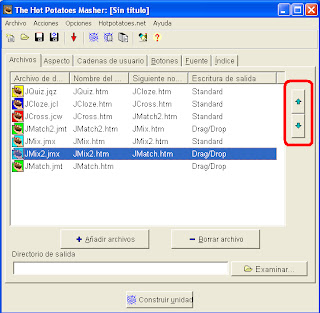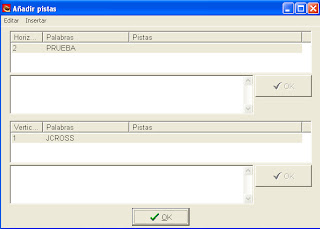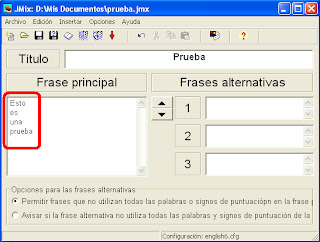Además de con el Excel, también se pueden organizar datos con el Access. Para acabar, vais a hacer un par de prácticas con esta aplicación. En la primera, se trata de crear un inventario de una colección de discos. Podéis seguir el siguiente tutorial.
martes, 11 de junio de 2013
viernes, 7 de junio de 2013
Enlace a las patatas calientes
Como no se puede utilizar la cuenta de Google Drive para enlazar las patatas calientes, vais a utilizar otro servidor: el Dropbox. Podéis instalarlo a partir de este ejecutable o directamente desde su propia página:
Una vez que os hayáis creado una cuenta, debéis crear una carpeta pública en la que guardaréis todos vuestros archivos. Podéis hacerlo en esta página sin más que pulsar sobre el botón "Habilitar carpeta pública":
Ya podéis cargar archivos en Dropbox dentro de vuestra carpeta Public sin más que pulsar el icono de cargar:
Subid a vuestra cuenta las páginas web de todas las patatas y del ejecutable creado con el Masher. A continuación, colocad el puntero del ratón sobre la página web hecha con el Masher y pulsad el botón secundario. Pulsad sobre "Copiar enlace público" y copiar la dirección que aparece:
Id a vuestro blog y cread una entrada con un enlace a esta dirección. Probad que el enlace os abre vuestro ejecutable de Hot Potatoes y comprobad que funcionan bien todos los ejercicios. Es muy posible que dé problemas con las imágenes. En ese caso, subidlas a vuestra cuenta de Dropbox. Y comprobad si funciona. Si no, lo siento, pero debéis crear de nuevo la patata caliente con el JMatch enlazando las imágenes cargadas en el Dropbox. Copiad el siguiente código:
<img src="DIRECCIÓN_DE_LA_FOTO" alt="???" title="???" width="100" height="100"></img>
Y pegadlo en los cuadros:
Donde pone "DIRECCIÓN_DE_LA_FOTO", vosotros debéis escribir la dirección de cada imagen en vuestra carpeta de Dropbox, que se obtiene de la misma manera, colocando el puntero del ratón sobre el archivo y pulsando el botón secundario:
Unid de nuevo todos los archivos con el Masher (incluyendo el nuevo JMatch), subidlo a vuestra cuenta de Dropbox, enlazadlo y probad si funciona.
Ya podéis cargar archivos en Dropbox dentro de vuestra carpeta Public sin más que pulsar el icono de cargar:
Subid a vuestra cuenta las páginas web de todas las patatas y del ejecutable creado con el Masher. A continuación, colocad el puntero del ratón sobre la página web hecha con el Masher y pulsad el botón secundario. Pulsad sobre "Copiar enlace público" y copiar la dirección que aparece:
Id a vuestro blog y cread una entrada con un enlace a esta dirección. Probad que el enlace os abre vuestro ejecutable de Hot Potatoes y comprobad que funcionan bien todos los ejercicios. Es muy posible que dé problemas con las imágenes. En ese caso, subidlas a vuestra cuenta de Dropbox. Y comprobad si funciona. Si no, lo siento, pero debéis crear de nuevo la patata caliente con el JMatch enlazando las imágenes cargadas en el Dropbox. Copiad el siguiente código:
<img src="DIRECCIÓN_DE_LA_FOTO" alt="???" title="???" width="100" height="100"></img>
Y pegadlo en los cuadros:
Donde pone "DIRECCIÓN_DE_LA_FOTO", vosotros debéis escribir la dirección de cada imagen en vuestra carpeta de Dropbox, que se obtiene de la misma manera, colocando el puntero del ratón sobre el archivo y pulsando el botón secundario:
Unid de nuevo todos los archivos con el Masher (incluyendo el nuevo JMatch), subidlo a vuestra cuenta de Dropbox, enlazadlo y probad si funciona.
martes, 4 de junio de 2013
The Masher
Sólo nos queda unir todas las patatas realizadas mediante The Masher:
Aquí tenéis el tutorial.
Antes de ejecutar The Masher, guardad todos los archivos y las fotos en una misma carpeta. Al abrir The Masher, os aparece un cuadro en el que pulsando el botón "+ Añadir archivos", podéis ir agregando una a una todas las patatas que hayáis hecho hasta ahora, un total de siete:
Con el JQuiz, el JCloze y el JCross, simplemente buscadlos donde los tengáis guardados, seleccionadlos y pulsad el botón "OK":
Sin embargo, con el JMix y el JMatch (de los que deberíais haber hecho dos de cada uno) antes de pulsar el botón de "OK", debéis elegir el formato de salida entre el estándar o el de Arrastar/Soltar según convenga:
Una vez que hayáis añadido todas las patatas, podéis ordenarlas con las flechas de la derecha:
En la pestaña "Índice", podéis añadir un título:
En la pestaña "Aspecto", podéis cambiar el color y el tipo de letra de la presentación. Si elegís la primera opción, "Utilizar la configuración específica para todos los archivos", todas las patatas tendrán el mismo aspecto. Sin embargo, si elegís la segunda opción, "Utilizar parámetros en la configuración de archivos de datos", cada patata conservará el aspecto con el que la hicisteis. También podéis añadir un gráfico de fondo:
Una vez hechos los cambios, guardad el proyecto:
Finalmente, pulsad en el botón "Construir unidad":
Al finalizar la construcción de la unidad, os aparecerá un mensaje preguntándoos si deseáis ver ahora la unidad. Contestad que sí y comprobad que funcionan todos los ejercicios:
Antes de ejecutar The Masher, guardad todos los archivos y las fotos en una misma carpeta. Al abrir The Masher, os aparece un cuadro en el que pulsando el botón "+ Añadir archivos", podéis ir agregando una a una todas las patatas que hayáis hecho hasta ahora, un total de siete:
Con el JQuiz, el JCloze y el JCross, simplemente buscadlos donde los tengáis guardados, seleccionadlos y pulsad el botón "OK":
Sin embargo, con el JMix y el JMatch (de los que deberíais haber hecho dos de cada uno) antes de pulsar el botón de "OK", debéis elegir el formato de salida entre el estándar o el de Arrastar/Soltar según convenga:
Una vez que hayáis añadido todas las patatas, podéis ordenarlas con las flechas de la derecha:
En la pestaña "Índice", podéis añadir un título:
En la pestaña "Aspecto", podéis cambiar el color y el tipo de letra de la presentación. Si elegís la primera opción, "Utilizar la configuración específica para todos los archivos", todas las patatas tendrán el mismo aspecto. Sin embargo, si elegís la segunda opción, "Utilizar parámetros en la configuración de archivos de datos", cada patata conservará el aspecto con el que la hicisteis. También podéis añadir un gráfico de fondo:
Una vez hechos los cambios, guardad el proyecto:
Finalmente, pulsad en el botón "Construir unidad":
Al finalizar la construcción de la unidad, os aparecerá un mensaje preguntándoos si deseáis ver ahora la unidad. Contestad que sí y comprobad que funcionan todos los ejercicios:
lunes, 3 de junio de 2013
La última patata caliente, por fin
Para finalizar con el Hot Potatoes, vais a utilizar el JCross:
Esta aplicación permite realizar crucigramas. Como siempre, podéis acceder al tutorial (pinchando primero en "Las patatas, una a una" y luego en "Entrar-JCross") y ver un ejemplo.
En primer lugar, debéis introducir las letras en la cuadrícula, al menos diez palabras:
Una vez que hayáis introducido todas las palabras, debéis pinchar en el botón "Añadir pistas". Se abre un cuadro con todas las palabras del crucigrama. Id pulsando en cada una de ellas, introducid la definición en el cuadro de debajo y pulsad OK para guardar:
No olvidéis cambiar el formato del archivo y poner un título. Guardadlo y comprobad que funciona.
En primer lugar, debéis introducir las letras en la cuadrícula, al menos diez palabras:
Una vez que hayáis introducido todas las palabras, debéis pinchar en el botón "Añadir pistas". Se abre un cuadro con todas las palabras del crucigrama. Id pulsando en cada una de ellas, introducid la definición en el cuadro de debajo y pulsad OK para guardar:
No olvidéis cambiar el formato del archivo y poner un título. Guardadlo y comprobad que funciona.
La cuarta patata caliente
La cuarta patata caliente la vais a hacer con el JMix:
Para entrar en el tutorial, pinchad sucesivamente en "las patatas una a una" y "Entrar en JMix". Esta aplicación permite crear ejercicios para ordenar palabras o frases. Pueden ser de dos tipos:
- Estándar, en el que las palabras aparecen desordenadas y hay que ir pinchando en ellas para ponerlas en orden (ejemplo).
- De arrastrar y soltar, en el que las palabras o letras aparecen desordenadas y hay que arrastrarlas por orden hasta su posición correcta (ejemplo).
Tenéis que crear dos ejecutables, uno de cada tipo. Debéis escribir en el cuadro de la "Frase principal" la frase o la palabra ordenadas, pero separando en distintas líneas cada una de las partes en las que queráis descomponer la frase o palabra originales:
Recordad que podéis cambiar el formato del archivo (¡idioma!) como siempre en "Opciones-Configurar el formato del archivo originado":
Después de guardarlo, al seleccionar "Crear página web" en la opción "Archivo" del menú principal, os aparecen dos posibilidades:
- Para el modelo estándar, elegid la primera opción: "Página Web para navegadores V6".
- Para el modelo arrastrar y soltar, elegid la segunda opción: "Página Web de tipo Arrastra/Soltar para navegadores V6".
Comprobad que funcionan.
miércoles, 29 de mayo de 2013
La tercera patata caliente
La tercera patata caliente la realizaréis con el JMatch (tutorial):
Esta aplicación permite crear ejercicios de emparejamientos de dos tipos: estándar, en el que se eligen las respuestas en un menú desplegable (ejemplo); o de arrastrar y soltar (ejemplo). Debéis realizar uno de cada tipo, y el de arrastrar y soltar con imágenes.
Esta aplicación permite crear ejercicios de emparejamientos de dos tipos: estándar, en el que se eligen las respuestas en un menú desplegable (ejemplo); o de arrastrar y soltar (ejemplo). Debéis realizar uno de cada tipo, y el de arrastrar y soltar con imágenes.
Para elaborar un ejercicio con el JMatch, debéis introducir en cada línea los dos elementos que se corresponden; en el estándar con palabras, y en el de arrastrar y soltar con imágenes en al menos una de las columnas:
Antes de insertar imágenes, debéis guardar el archivo:
A continuación, elegid el lugar en el que queréis insertar una imagen y pinchad en el menú principal en "insertar-imagen-imagen desde un archivo local":
Tened cuidado con el tamaño de la imagen; ajustad la altura y la anchura hasta reducir su tamaño manteniendo a proporción:
Probablemente, tendréis que hacer varias pruebas hasta encontrar el tamaño apropiado.
No olvidéis hacer los cambios en la configuración (el idioma, el formato o los mensajes) como habéis hecho en los otras patatas.
Una vez que lo hayáis guardado, el archivo ejecutable se crea de manera distinta para cada uno de los tipos:
- Para el modelo estándar, elegid "archivo-crear página web-página web para navegadores V6".
- Para el modelo arrastrar y soltar, elegid "archivo-crear página web-página web de tipo arrastrar/soltar para navegadores V6".
Comprobad que funciona el ejecutable.
No olvidéis hacer los cambios en la configuración (el idioma, el formato o los mensajes) como habéis hecho en los otras patatas.
Una vez que lo hayáis guardado, el archivo ejecutable se crea de manera distinta para cada uno de los tipos:
- Para el modelo estándar, elegid "archivo-crear página web-página web para navegadores V6".
- Para el modelo arrastrar y soltar, elegid "archivo-crear página web-página web de tipo arrastrar/soltar para navegadores V6".
Comprobad que funciona el ejecutable.
martes, 28 de mayo de 2013
La segunda patata caliente
Para la segunda actividad, utilizaréis el JCloze. Esta aplicación permite elaborar ejercicios con un texto en el que hay que rellenar en huecos las palabras que falten. En este enlace, tenéis un ejemplo. Instalad el Hot Potatoes y abrid el JCloze:
Simultáneamente, podéis seguir las instrucciones del tutorial:
Al entrar en esta aplicación, os aparece una ventana en la que tenéis que escribir un texto. Seleccionad aquellas palabras que queráis que el usuario introduzca en huecos y pulsad el botón "Hueco":
Se abre otra ventana en la que podéis añadir las pistas y respuestas alternativas para cada hueco creado:
No olvidéis cambiar la configuración, entre otras cosas, para que los mensajes aparezcan en español:
Finalmente, guardadlo en "Archivo-Crear página web-Página web para navegadores":
lunes, 27 de mayo de 2013
La primera patata caliente
Para hacer la primera actividad con Hot Potatoes, vais a utilizar el JQuiz. Esta aplicación permite elaborar test de un número ilimitado de preguntas. Estas pueden ser de cuatro tipos:
- Preguntas de respuestas múltiples de las que sólo una es la correcta..
- Preguntas de respuestas cortas que deben introducirse en forma de texto..
- Preguntas híbridas, una combinación de los dos tipos anteriores.
- Preguntas mutliselección, en las que varias respuestas son correctas.
En este enlace podéis ver un ejemplo de cada uno de estos tipos.
Para comenzar, primero instalar el Hot Potatoes y abrid el JQuiz:
Para hacerlo, podéis seguir las instrucciones del tutorial. Situaos en el índice de dicho tutorial y entrad en la opción "Las patatas, una a una":
A continuación, entrad en el tutorial del JQuiz:
Os aparecerá una explicación sobre esta aplicación, y, a pie de página, un ejemplo y las instrucciones para elaborar un ejercicio:
Haced primero el ejemplo y a continuación entrad en "Tres pasos para elaborar un ejercicio". En la siguiente página, pulsad en el botón de "Entrar a la primera fase":
Seguid las instrucciones para crear un test sobre el tema que queráis. El test debe contener como mínimo cuatro preguntas, una de cada tipo al menos. El número de preguntas se elige en la pestaña P situada debajo de "Título"; y el tipo de pregunta, en la pestaña que hay a la derecha a la misma altura. No olvidéis marcar en uno de los cuadros de la derecha cuál es la correcta para cada pregunta:
Una vez que hayáis creado el test con cuatro o más preguntas, pulsad en el menú principal "Opciones-Configurar el formato del archivo originado".:
Se os abre un cuadro con varias pestañas para cambiar la configuración del archivo. En primer lugar, cargad el idioma español, puesto que por defecto aparece en inglés:
- En la primera pestaña, "Título/Instrucciones", podéis introducir las instruciones necesarias para completar vuestro test.
- En la pestaña "Avisos/Indicaciones", podéis cambiar los mensaje que por defecto aparecen al resolver las preguntas.
- En la pestaña "Botones", podéis elegir los botones que aparecen en vuestro test.
- En la pestaña gráfico, podéis cambiar el color, el tipo de letra e incluso añadir una imagen de fondo.
- En la pestaña "Contador", podéis incluir un reloj con el límite de tiempo para resolver el test.
- En "Otros", podéis elegir otras opciones como mostrar la puntuación, presentar las preguntas en distinto orden cada vez que se realiza el test o distinguir entre mayúsculas y minúsculas.
Una vez que hayáis hecho los cambios en la Configuración, pulsad primero en el botón "Guardar" y luego en "OK":
Finalmente, nos queda únicamente la tercera fase, crear el ejecutable de nuestro test. Elegid en el menú "Archivo-Crear página web-Página web para navegadores":
Introducid el nombre de vuestro archivo y guardadlo donde queráis:
Ahora, ya tenéis creado el archivo. Abridlo y comprobad que funciona. Si no ha quedado bien, haced las correcciones necesarias.
Para comenzar, primero instalar el Hot Potatoes y abrid el JQuiz:
Para hacerlo, podéis seguir las instrucciones del tutorial. Situaos en el índice de dicho tutorial y entrad en la opción "Las patatas, una a una":
A continuación, entrad en el tutorial del JQuiz:
Os aparecerá una explicación sobre esta aplicación, y, a pie de página, un ejemplo y las instrucciones para elaborar un ejercicio:
Haced primero el ejemplo y a continuación entrad en "Tres pasos para elaborar un ejercicio". En la siguiente página, pulsad en el botón de "Entrar a la primera fase":
Seguid las instrucciones para crear un test sobre el tema que queráis. El test debe contener como mínimo cuatro preguntas, una de cada tipo al menos. El número de preguntas se elige en la pestaña P situada debajo de "Título"; y el tipo de pregunta, en la pestaña que hay a la derecha a la misma altura. No olvidéis marcar en uno de los cuadros de la derecha cuál es la correcta para cada pregunta:
Una vez que hayáis creado el test con cuatro o más preguntas, pulsad en el menú principal "Opciones-Configurar el formato del archivo originado".:
Se os abre un cuadro con varias pestañas para cambiar la configuración del archivo. En primer lugar, cargad el idioma español, puesto que por defecto aparece en inglés:
- En la primera pestaña, "Título/Instrucciones", podéis introducir las instruciones necesarias para completar vuestro test.
- En la pestaña "Avisos/Indicaciones", podéis cambiar los mensaje que por defecto aparecen al resolver las preguntas.
- En la pestaña "Botones", podéis elegir los botones que aparecen en vuestro test.
- En la pestaña gráfico, podéis cambiar el color, el tipo de letra e incluso añadir una imagen de fondo.
- En la pestaña "Contador", podéis incluir un reloj con el límite de tiempo para resolver el test.
- En "Otros", podéis elegir otras opciones como mostrar la puntuación, presentar las preguntas en distinto orden cada vez que se realiza el test o distinguir entre mayúsculas y minúsculas.
Una vez que hayáis hecho los cambios en la Configuración, pulsad primero en el botón "Guardar" y luego en "OK":
Finalmente, nos queda únicamente la tercera fase, crear el ejecutable de nuestro test. Elegid en el menú "Archivo-Crear página web-Página web para navegadores":
Introducid el nombre de vuestro archivo y guardadlo donde queráis:
Ahora, ya tenéis creado el archivo. Abridlo y comprobad que funciona. Si no ha quedado bien, haced las correcciones necesarias.
viernes, 24 de mayo de 2013
Una de patatas calientes
Para las siguientes actividades, utilizaréis el programa Hotpotatoes. Esta aplicación permite elaborar cinco tipos distintos de ejercicios interactivos: de tipo test, de rellenar huecos, de ordenar frases, crucigramas o relacionar imágenes. Se puede descargar en la siguiente página, en concreto con el enlace "Hot Potatoes 3.6 installer" que se encuentra en el apartado "Downloads". De momento, antes de utilizarlo, los que hayáis acabado todas las actividades del Excel podéis ir leyendo este tutorial. A partir de los próximos días, iré creando entradas con las explicaciones necesarias para hacer las distintas actividades y para que sepáis cómo colgarlas en el blog.
jueves, 9 de mayo de 2013
Aragoneses universales
Para finalizar con el Excel, vais a crear un sencillo juego similar a este:
Podéis descargarlo y probarlo: Aragoneses universales.
Debéis abrir una hoja de cálculo e insertar al menos DIEZ imágenes relativas a un tema de vuestra elección. Distribuídlas como querías, pero fijaos que en la celda situada justo debajo de cada imagen debe aparecer el mensaje anunciando si la respuesta es o no correcta, y que cada respuesta se debe introducir en la celda situada debajo del mensaje:
Por ejemplo, en el juego de "Aragoneses universales", si para la imagen de Amaral hay que introducir la respuesta en la celda C6 y el mensaje debe aparecer en la C5, en esta última celda habría que introducir la siguiente función:
=SI(C6="AMARAL";"CORRECTO";"INCORRECTO")
No os olvidéis de las comillas y cuidado con las mayúsculas y los acentos. El color del fondo de la celda se cambia eligiendo un formato condicional para dicha celda. Se encuentra en el menú principal dentro de la opción Formato:
Se abre un cuadro en el que hay que introducir la condición; en nuestro ejemplo, que la respuesta sea "AMARAL":
A continuación, pulsad en el botón Formato, y elegid el color de la Fuente y de la Trama (el fondo):
Pulsáis el botón de aceptar, y agregáis una nueva condición:
Para nuestro ejemplo, que el valor introducido en la celda sea distinto a la respuesta correcta, AMARAL:
En el botón Formato, podéis elegir el color de la Fuente y de la Trama para esta segunda condición.
Además, la hoja debe contener un marcador que lleve el recuento de los aciertos y de los fallos:
Se puede conseguir mediante la función CONTAR.SI. De nuevo en nuestro ejemplo, en la celda F1 donde aparece el número de aciertos, habría que introducir la siguiente función:
=CONTAR.SI(A5:G9;"CORRECTO")
Fijaos que esta función tiene dos parámetros separados por un punto y coma. El primer parámetro es un rango de celdas que incluya aquellas en las que aparecen los mensajes de CORRECTO o INCORRECTO. El segundo parámetro es la respuesta que tiene que figurar en esas celdas para que el contador sume. Para el recuento de fallos, en la celda F2 de nuestro ejemplo, debería introducirse la siguiente función:
=CONTAR.SI(A5:G9;"INCORRECTO")
El rango de celdas es el mismo; pero si se quiere llevar el recuento de fallos, ahora la respuesta debe ser "INCORRECTO".
Finalmente, hay que proteger las celdas del juego (excepto aquellas en las que se introducen las respuestas), para evitar que sean modificadas por los usuarios. Además, hay que ocultar aquellas en las que aparecen las funciones condicionales, pues en ellas figuran las respuestas. Para conseguir esto último, seleccionad dichas celdas. Como son celdas no contiguas, hay que mantener pulsada la tecla "Control" mientras se seleccionan. A continuación, en el menú principal elegid "Formato-Celdas":
Se abre un cuadro. En la pestaña "Proteger", debéis marcar la opción "Oculta":

Ahora, debéis seleccionar las celdas que no hay que proteger, es decir, aquellas en las que el usuario debe introducir sus respuestas. Recordad que como son celdas no contiguas, mientras se seleccionan, hay que mantener pulsada la tecla "Control". Con esas celdas seleccionadas, en el menú principal elegid de nuevo la opción "Formato-Celdas". Se abre el mismo cuadro. En la pestaña "Proteger", ahora debéis desmarcar la opción "Bloqueada":
A continuación, en el menú "Herramientas", elegid la opción "Proteger-Proteger hoja":
Os pedirá que introduzcáis por dos veces una contraseña. No la olvidéis, no vaya a ser que tuvierais que hacer alguna modificación posteriormente:
Si necesitáis desproteger la hoja para hacer alguna modificación, debéis ir de nuevo a la opción "Herramientas-Proteger-Proteger Hoja", introducir la contraseña y quitar la marca del cuadro "Proteger hoja y contenido de celdas bloqueadas":
Cuando hayáis acabado, no olvidéis subir el archivo a vuestra cuenta de drive y crear una entrada con un enlace en vuestro blog.
Suscribirse a:
Comentarios (Atom)