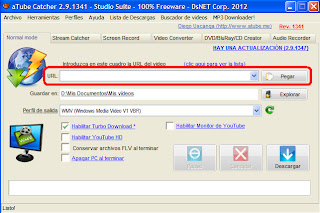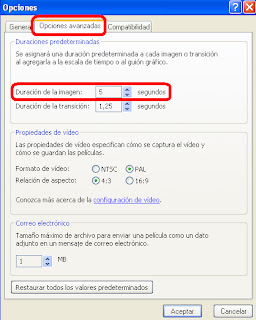Aunque aún haréis con el Windows Movie Maker algún que otro ejercicio antes del corto fotograma a fotograma, vamos a ir introduciendo la tarea. Se trata de montar un corto de animación a partir de fotografías. Cada segundo de una película de cine contiene 24 fotogramas, 25 en televisión, por eso una película dura dos minutos y medio por hora menos en la televisión que en el cine, aunque esta diferencia es imperceptible para el ojo humano. Por desgracia, el programa que vosotros estáis utilizando, el Windows Movie Maker, sólo permite 8 fotogramas por segundo, por lo que vuestras películas serán tres veces más lentas de lo habitual. Si la vuestra dura, pongamos por caso, un minuto, debería contener 480 fotografías. Recordad que se puede determinar la duración de cada fotograma eligiendo en el menú principal "Herramientas-Opciones":
En el cuadro que se abre, pinchad en la pestaña "Opciones avanzadas", y poned el mínimo valor, 0,125 segundos, en la "Duración de la imagen":
En principio, tenía intención de que tomarais las fotografías durante las clases. Para ello, tendríais que traer el material necesario, cámara digital incluida. Podríais empezar a partir de la primera semana después de las vacaciones. Ahora bien, si pasan los días y no traéis nada, os pondré otras tareas y tendréis que hacer la película fuera del horario lectivo. En casa, vamos.
A modo de ejemplo, aquí tenéis algunos vídeos realizados por antiguos alumnos míos.
Uno a partir de imágenes reales:
En el cuadro que se abre, pinchad en la pestaña "Opciones avanzadas", y poned el mínimo valor, 0,125 segundos, en la "Duración de la imagen":
En principio, tenía intención de que tomarais las fotografías durante las clases. Para ello, tendríais que traer el material necesario, cámara digital incluida. Podríais empezar a partir de la primera semana después de las vacaciones. Ahora bien, si pasan los días y no traéis nada, os pondré otras tareas y tendréis que hacer la película fuera del horario lectivo. En casa, vamos.
A modo de ejemplo, aquí tenéis algunos vídeos realizados por antiguos alumnos míos.
Uno a partir de imágenes reales:
De juguetes:
Y siempre podéis crear una historia con muñecos:
Seguro que vosotros podéis hacerlo mucho mejor.