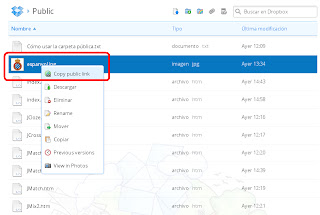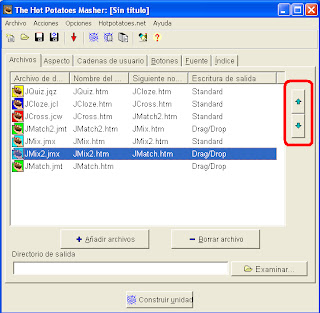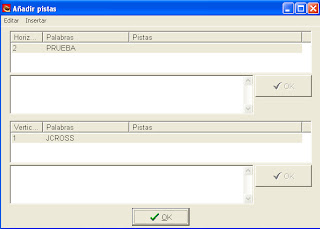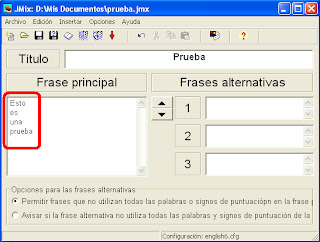Además de con el Excel, también se pueden organizar datos con el Access. Para acabar, vais a hacer un par de prácticas con esta aplicación. En la primera, se trata de crear un inventario de una colección de discos. Podéis seguir el siguiente tutorial.
Infozaurín
martes, 11 de junio de 2013
viernes, 7 de junio de 2013
Enlace a las patatas calientes
Como no se puede utilizar la cuenta de Google Drive para enlazar las patatas calientes, vais a utilizar otro servidor: el Dropbox. Podéis instalarlo a partir de este ejecutable o directamente desde su propia página:
Una vez que os hayáis creado una cuenta, debéis crear una carpeta pública en la que guardaréis todos vuestros archivos. Podéis hacerlo en esta página sin más que pulsar sobre el botón "Habilitar carpeta pública":
Ya podéis cargar archivos en Dropbox dentro de vuestra carpeta Public sin más que pulsar el icono de cargar:
Subid a vuestra cuenta las páginas web de todas las patatas y del ejecutable creado con el Masher. A continuación, colocad el puntero del ratón sobre la página web hecha con el Masher y pulsad el botón secundario. Pulsad sobre "Copiar enlace público" y copiar la dirección que aparece:
Id a vuestro blog y cread una entrada con un enlace a esta dirección. Probad que el enlace os abre vuestro ejecutable de Hot Potatoes y comprobad que funcionan bien todos los ejercicios. Es muy posible que dé problemas con las imágenes. En ese caso, subidlas a vuestra cuenta de Dropbox. Y comprobad si funciona. Si no, lo siento, pero debéis crear de nuevo la patata caliente con el JMatch enlazando las imágenes cargadas en el Dropbox. Copiad el siguiente código:
<img src="DIRECCIÓN_DE_LA_FOTO" alt="???" title="???" width="100" height="100"></img>
Y pegadlo en los cuadros:
Donde pone "DIRECCIÓN_DE_LA_FOTO", vosotros debéis escribir la dirección de cada imagen en vuestra carpeta de Dropbox, que se obtiene de la misma manera, colocando el puntero del ratón sobre el archivo y pulsando el botón secundario:
Unid de nuevo todos los archivos con el Masher (incluyendo el nuevo JMatch), subidlo a vuestra cuenta de Dropbox, enlazadlo y probad si funciona.
Ya podéis cargar archivos en Dropbox dentro de vuestra carpeta Public sin más que pulsar el icono de cargar:
Subid a vuestra cuenta las páginas web de todas las patatas y del ejecutable creado con el Masher. A continuación, colocad el puntero del ratón sobre la página web hecha con el Masher y pulsad el botón secundario. Pulsad sobre "Copiar enlace público" y copiar la dirección que aparece:
Id a vuestro blog y cread una entrada con un enlace a esta dirección. Probad que el enlace os abre vuestro ejecutable de Hot Potatoes y comprobad que funcionan bien todos los ejercicios. Es muy posible que dé problemas con las imágenes. En ese caso, subidlas a vuestra cuenta de Dropbox. Y comprobad si funciona. Si no, lo siento, pero debéis crear de nuevo la patata caliente con el JMatch enlazando las imágenes cargadas en el Dropbox. Copiad el siguiente código:
<img src="DIRECCIÓN_DE_LA_FOTO" alt="???" title="???" width="100" height="100"></img>
Y pegadlo en los cuadros:
Donde pone "DIRECCIÓN_DE_LA_FOTO", vosotros debéis escribir la dirección de cada imagen en vuestra carpeta de Dropbox, que se obtiene de la misma manera, colocando el puntero del ratón sobre el archivo y pulsando el botón secundario:
Unid de nuevo todos los archivos con el Masher (incluyendo el nuevo JMatch), subidlo a vuestra cuenta de Dropbox, enlazadlo y probad si funciona.
martes, 4 de junio de 2013
The Masher
Sólo nos queda unir todas las patatas realizadas mediante The Masher:
Aquí tenéis el tutorial.
Antes de ejecutar The Masher, guardad todos los archivos y las fotos en una misma carpeta. Al abrir The Masher, os aparece un cuadro en el que pulsando el botón "+ Añadir archivos", podéis ir agregando una a una todas las patatas que hayáis hecho hasta ahora, un total de siete:
Con el JQuiz, el JCloze y el JCross, simplemente buscadlos donde los tengáis guardados, seleccionadlos y pulsad el botón "OK":
Sin embargo, con el JMix y el JMatch (de los que deberíais haber hecho dos de cada uno) antes de pulsar el botón de "OK", debéis elegir el formato de salida entre el estándar o el de Arrastar/Soltar según convenga:
Una vez que hayáis añadido todas las patatas, podéis ordenarlas con las flechas de la derecha:
En la pestaña "Índice", podéis añadir un título:
En la pestaña "Aspecto", podéis cambiar el color y el tipo de letra de la presentación. Si elegís la primera opción, "Utilizar la configuración específica para todos los archivos", todas las patatas tendrán el mismo aspecto. Sin embargo, si elegís la segunda opción, "Utilizar parámetros en la configuración de archivos de datos", cada patata conservará el aspecto con el que la hicisteis. También podéis añadir un gráfico de fondo:
Una vez hechos los cambios, guardad el proyecto:
Finalmente, pulsad en el botón "Construir unidad":
Al finalizar la construcción de la unidad, os aparecerá un mensaje preguntándoos si deseáis ver ahora la unidad. Contestad que sí y comprobad que funcionan todos los ejercicios:
Antes de ejecutar The Masher, guardad todos los archivos y las fotos en una misma carpeta. Al abrir The Masher, os aparece un cuadro en el que pulsando el botón "+ Añadir archivos", podéis ir agregando una a una todas las patatas que hayáis hecho hasta ahora, un total de siete:
Con el JQuiz, el JCloze y el JCross, simplemente buscadlos donde los tengáis guardados, seleccionadlos y pulsad el botón "OK":
Sin embargo, con el JMix y el JMatch (de los que deberíais haber hecho dos de cada uno) antes de pulsar el botón de "OK", debéis elegir el formato de salida entre el estándar o el de Arrastar/Soltar según convenga:
Una vez que hayáis añadido todas las patatas, podéis ordenarlas con las flechas de la derecha:
En la pestaña "Índice", podéis añadir un título:
En la pestaña "Aspecto", podéis cambiar el color y el tipo de letra de la presentación. Si elegís la primera opción, "Utilizar la configuración específica para todos los archivos", todas las patatas tendrán el mismo aspecto. Sin embargo, si elegís la segunda opción, "Utilizar parámetros en la configuración de archivos de datos", cada patata conservará el aspecto con el que la hicisteis. También podéis añadir un gráfico de fondo:
Una vez hechos los cambios, guardad el proyecto:
Finalmente, pulsad en el botón "Construir unidad":
Al finalizar la construcción de la unidad, os aparecerá un mensaje preguntándoos si deseáis ver ahora la unidad. Contestad que sí y comprobad que funcionan todos los ejercicios:
lunes, 3 de junio de 2013
La última patata caliente, por fin
Para finalizar con el Hot Potatoes, vais a utilizar el JCross:
Esta aplicación permite realizar crucigramas. Como siempre, podéis acceder al tutorial (pinchando primero en "Las patatas, una a una" y luego en "Entrar-JCross") y ver un ejemplo.
En primer lugar, debéis introducir las letras en la cuadrícula, al menos diez palabras:
Una vez que hayáis introducido todas las palabras, debéis pinchar en el botón "Añadir pistas". Se abre un cuadro con todas las palabras del crucigrama. Id pulsando en cada una de ellas, introducid la definición en el cuadro de debajo y pulsad OK para guardar:
No olvidéis cambiar el formato del archivo y poner un título. Guardadlo y comprobad que funciona.
En primer lugar, debéis introducir las letras en la cuadrícula, al menos diez palabras:
Una vez que hayáis introducido todas las palabras, debéis pinchar en el botón "Añadir pistas". Se abre un cuadro con todas las palabras del crucigrama. Id pulsando en cada una de ellas, introducid la definición en el cuadro de debajo y pulsad OK para guardar:
No olvidéis cambiar el formato del archivo y poner un título. Guardadlo y comprobad que funciona.
La cuarta patata caliente
La cuarta patata caliente la vais a hacer con el JMix:
Para entrar en el tutorial, pinchad sucesivamente en "las patatas una a una" y "Entrar en JMix". Esta aplicación permite crear ejercicios para ordenar palabras o frases. Pueden ser de dos tipos:
- Estándar, en el que las palabras aparecen desordenadas y hay que ir pinchando en ellas para ponerlas en orden (ejemplo).
- De arrastrar y soltar, en el que las palabras o letras aparecen desordenadas y hay que arrastrarlas por orden hasta su posición correcta (ejemplo).
Tenéis que crear dos ejecutables, uno de cada tipo. Debéis escribir en el cuadro de la "Frase principal" la frase o la palabra ordenadas, pero separando en distintas líneas cada una de las partes en las que queráis descomponer la frase o palabra originales:
Recordad que podéis cambiar el formato del archivo (¡idioma!) como siempre en "Opciones-Configurar el formato del archivo originado":
Después de guardarlo, al seleccionar "Crear página web" en la opción "Archivo" del menú principal, os aparecen dos posibilidades:
- Para el modelo estándar, elegid la primera opción: "Página Web para navegadores V6".
- Para el modelo arrastrar y soltar, elegid la segunda opción: "Página Web de tipo Arrastra/Soltar para navegadores V6".
Comprobad que funcionan.
miércoles, 29 de mayo de 2013
La tercera patata caliente
La tercera patata caliente la realizaréis con el JMatch (tutorial):
Esta aplicación permite crear ejercicios de emparejamientos de dos tipos: estándar, en el que se eligen las respuestas en un menú desplegable (ejemplo); o de arrastrar y soltar (ejemplo). Debéis realizar uno de cada tipo, y el de arrastrar y soltar con imágenes.
Esta aplicación permite crear ejercicios de emparejamientos de dos tipos: estándar, en el que se eligen las respuestas en un menú desplegable (ejemplo); o de arrastrar y soltar (ejemplo). Debéis realizar uno de cada tipo, y el de arrastrar y soltar con imágenes.
Para elaborar un ejercicio con el JMatch, debéis introducir en cada línea los dos elementos que se corresponden; en el estándar con palabras, y en el de arrastrar y soltar con imágenes en al menos una de las columnas:
Antes de insertar imágenes, debéis guardar el archivo:
A continuación, elegid el lugar en el que queréis insertar una imagen y pinchad en el menú principal en "insertar-imagen-imagen desde un archivo local":
Tened cuidado con el tamaño de la imagen; ajustad la altura y la anchura hasta reducir su tamaño manteniendo a proporción:
Probablemente, tendréis que hacer varias pruebas hasta encontrar el tamaño apropiado.
No olvidéis hacer los cambios en la configuración (el idioma, el formato o los mensajes) como habéis hecho en los otras patatas.
Una vez que lo hayáis guardado, el archivo ejecutable se crea de manera distinta para cada uno de los tipos:
- Para el modelo estándar, elegid "archivo-crear página web-página web para navegadores V6".
- Para el modelo arrastrar y soltar, elegid "archivo-crear página web-página web de tipo arrastrar/soltar para navegadores V6".
Comprobad que funciona el ejecutable.
No olvidéis hacer los cambios en la configuración (el idioma, el formato o los mensajes) como habéis hecho en los otras patatas.
Una vez que lo hayáis guardado, el archivo ejecutable se crea de manera distinta para cada uno de los tipos:
- Para el modelo estándar, elegid "archivo-crear página web-página web para navegadores V6".
- Para el modelo arrastrar y soltar, elegid "archivo-crear página web-página web de tipo arrastrar/soltar para navegadores V6".
Comprobad que funciona el ejecutable.
martes, 28 de mayo de 2013
La segunda patata caliente
Para la segunda actividad, utilizaréis el JCloze. Esta aplicación permite elaborar ejercicios con un texto en el que hay que rellenar en huecos las palabras que falten. En este enlace, tenéis un ejemplo. Instalad el Hot Potatoes y abrid el JCloze:
Simultáneamente, podéis seguir las instrucciones del tutorial:
Al entrar en esta aplicación, os aparece una ventana en la que tenéis que escribir un texto. Seleccionad aquellas palabras que queráis que el usuario introduzca en huecos y pulsad el botón "Hueco":
Se abre otra ventana en la que podéis añadir las pistas y respuestas alternativas para cada hueco creado:
No olvidéis cambiar la configuración, entre otras cosas, para que los mensajes aparezcan en español:
Finalmente, guardadlo en "Archivo-Crear página web-Página web para navegadores":
Suscribirse a:
Entradas (Atom)